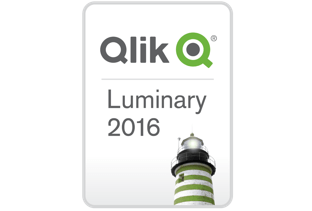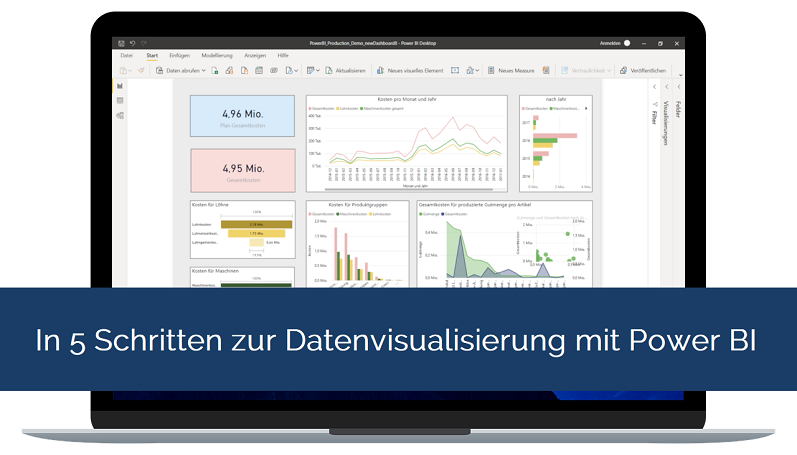
Wie mit Self-Service BI schnell und unkompliziert aus Daten wichtige Erkenntnisse gewonnen werden können.
Business Intelligence-Analysen sind aus der heutigen Unternehmenswelt nicht mehr weg zu denken. Das wird vor allem durch den Wirtschaftsfaktor „Time to Insight“ immer bedeutsamer, also wie schnell Unternehmen Erkenntnisse aus ihren Daten ziehen können. Je weniger Zeit aufgewendet werden muss, um Informationen aus Daten zu generieren, desto wertvoller ist es für Unternehmen. Die Visualisierung von Daten in interaktiven Dashboards ermöglicht Unternehmen dann einen einfachen Zugang zu ihren Daten. Dies bildet eine verlässliche Grundlage, um gezielt Entscheidungen zu treffen und im besten Fall Unternehmensprozesse laufend zu optimieren.
Doch sieht die Realität in vielen Unternehmen anders aus. Oftmals werden Reports immer noch manuell erstellt (z.B. mittels händischen Datenbank-Exporte und Excel), was einerseits sehr zeitaufwendig und andererseits sehr fehleranfällig ist. Genau hier setzen Self-Service BI Lösungen an. Sie zeichnen sich durch eine benutzerfreundliche Oberfläche und intuitiven Bedienbarkeit ohne Programmierkenntnisse aus. Zudem amortisiert sich ihr Einsatz im Vergleich zur aufwendigen händischen Report-Erstellung schon nach kürzester Zeit.
Von Daten zum Dashboard – Die zentralen Schritte
Grundsätzlich sind für die Nutzung von Self-Service BI Tools keine Programmierkenntnisse notwendig. Daher sind diese Tools für Anwender:innen ohne IT-Expertise geeignet, um innerhalb kürzester Zeit einen gezielten anwendungsfallbezogenen Einblick in ihre Daten zu erhalten. Am Beispiel von Power BI, das Self-Service BI Tool von Microsoft, zeige ich nachfolgenden in 5 Schritten, wie aus den gesammelten Daten ein informatives Dashboard erstellt werden kann:
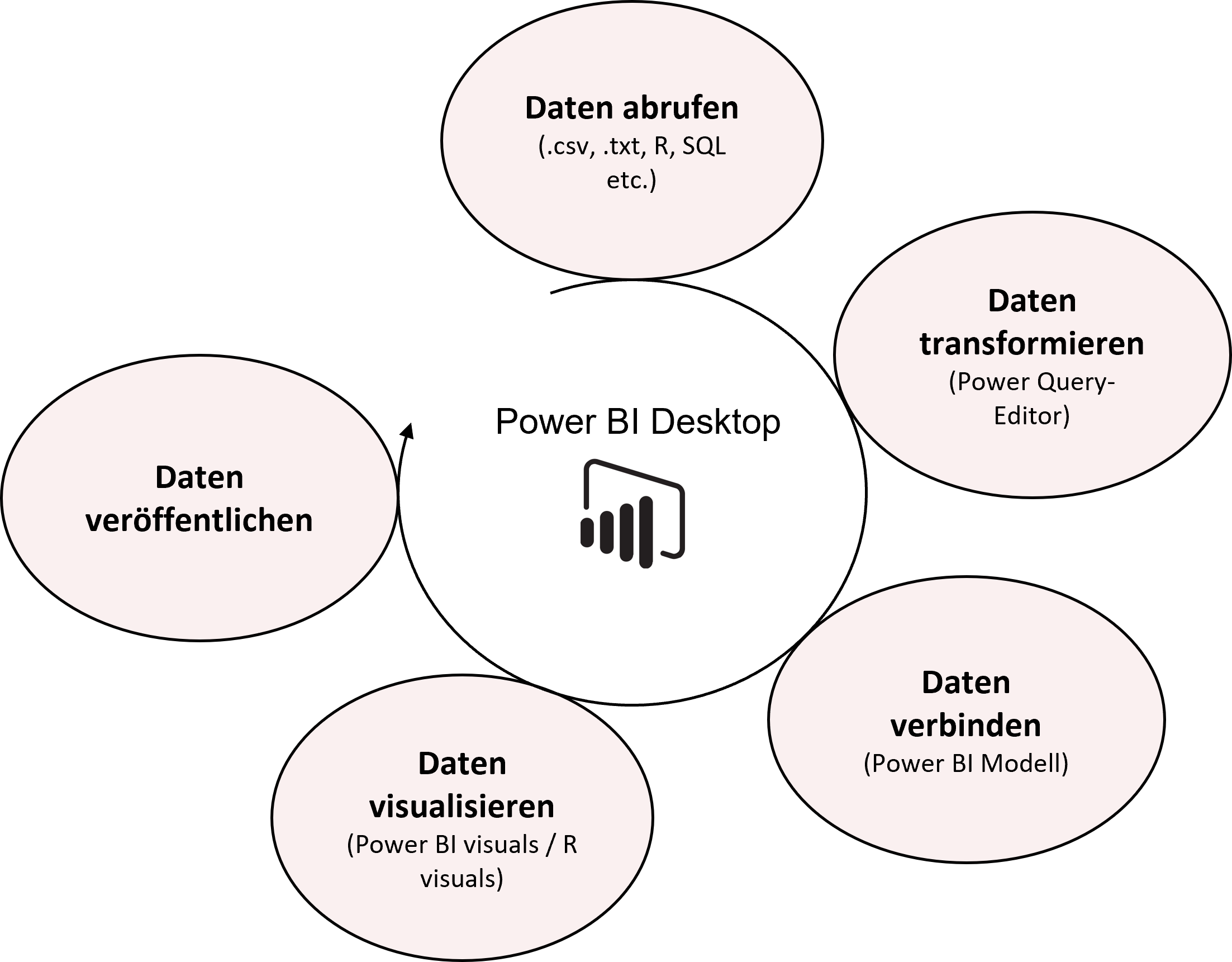
Schritt 1
Zuerst müssen die Daten abgerufen werden, um mit diesen überhaupt arbeiten zu können. Das bedeutet, dass die Daten von den jeweiligen Speicherorten bzw. über unterschiedliche Datenquellen in Power BI geladen werden. Im Dialogfeld „Daten abrufen“ ermöglicht Power BI eine Verbindung direkt zu einer Datei oder zu den Datenbanken, welche die Daten enthalten. Siehe dazu die verfügbaren Quellen. Durch die zentrale Datenaktualisierung von Power BI wird sichergestellt, dass beim Kooperieren mit Kolleg:innen nicht mit unterschiedlichen, sondern immer mit den aktuellen Datenstände gearbeitet wird.

Schritt 2
Im nächsten Schritt können die Daten im Power Query-Editor transformiert werden. Dafür wird eine Tabelle erstellt in der die Daten durch gezielte Anweisungen im Editor angepasst und strukturiert werden. Die Bearbeitung der Daten hat dabei keine Auswirkung auf die ursprüngliche Datenquelle, sondern nur auf die aktuelle Datenansicht.

a) Nachdem eine Datei geladen wurde, kann aus dieser Datei das Tabellenblatt ausgewählt werden, aus welchem die Daten bearbeitet werden sollen.
b) In der Menüleiste sind jetzt viele Schaltflächen aktiv, über die die Daten in einer Abfrage auf unterschiedliche Arten transformiert werden können.
c) In der linken Leiste sind die Abfragen aufgelistet und können ausgewählt und organisiert werden.
d) Im mittleren Bereich befinden sich die Daten, die in einer bestimmten Abfrage bearbeitet werden können.
e) In der rechten Leiste befindet sich eine Historie über die ausgeführten transformationsschritte und können durch Entfernen wieder rückgängig gemacht werden.
Schritt 3
Die transformierten Daten müssen anschließend in einem Datenmodel verbunden werden, um unterschiedliche Datentabellen miteinander in Beziehung zu setzen. Für diesen Zweck gibt es in Power BI ein Modellierungstool, in dem zwei Wertespalten aus verschiedenen Tabellen verknüpft werden können. Aus diesem Datenmodel entsteht eine weitere Analyseebene, die eine interaktive Bedienbarkeit der visualisierten Daten im Dashboard ermöglicht. Dadurch können aus einer größeren Datenmenge bestimmte „Szenarien“ ausgewählt werden (z.B. mit Zeitenschieber oder Filterkästchen).

Schritt 4
Für die Datenvisualisierung können nun die leeren Power BI Visuals per „Drag-and-Drop“ direkt aus der Randleiste dem Dashboard hinzugefügt werden. Um die Visuals zu befüllen, werden die Daten, die visualisiert werden sollen, aus den Tabellen in die Bereiche unter den Visuals eingefügt. Die Ausführung der Visualisierung geschieht automatisch. Die gelb hinterlegten Pfeile an den Wertespalten geben an, welche Daten aktuell dargestellt werden. Darüber hinaus können alternativ auch R bzw. Python-Skripte für die Datenvisualisierung integriert werden. Für die Strukturierung eines kompletten Dashboards können die unterschiedlichen Visuals im mittleren Bereich einzeln angeordnet werden.

Schritt 5
Zu guter Letzt werden die Daten veröffentlicht, also auf dem Power BI Online Dienst verfügbar gemacht, um sie mit anderen Projektpartnern zu teilen. Damit Anwender:innen in einem Arbeitsbereich Einsicht auf erstellte Reports und Dashboards von Kolleg: innen haben können, wird an dieser Stelle allerdings ein kostenpflichtiger, lizensierter Zugang zum Power BI Dienst benötigt. Die Informationen sind hier zu finden.
Fazit
Self-Service BI Tools, wie z.B. Power BI, sind eine gute Möglichkeit mit wenig Aufwand einen schnellen Einblick in große Datenmengen zu erhalten. Anwender:innen erhalten durch diesen BI-Ansatz direkten Zugriff auf alle relevanten Daten und es ermöglicht Ihnen eine Darstellung der Daten nach ihren individuellen Fragestellungen. Und das ohne, dass IT-Spezialisten eingreifen müssen oder Programmierkenntnisse notwendig sind. Weitere etablierte Self-Service-BI Tools sind u.a. Qlik Sense oder Tableau. Eine Auflistung und Bewertung verschiedenster BI-Tools bietet Gartner an.
Autor: Patrick ist bei TIQ Solutions als Data Analyst tätig.